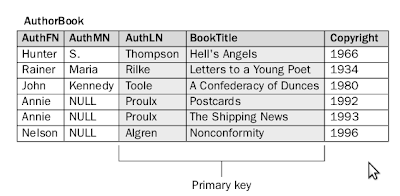Google adsense adalah jaringan periklanan dari Google yang disediakan
untuk para pemilik website agar dapat menghasilkan sejumlah uang dari
websitenya. Prinsip kerja dari program ini adalah adanya pengiklan yang
menaruh iklannya di Google Adsense, kemudian kita para pemilik website
yang berperan sebagai publisher akan menampilkan iklan tersebut di
website. Kemudian sejumlah uang yang dibayarkan oleh pengiklan akan
dibagi hasil pada Google Adsense dan Publisher dengan mengacu pada
ketentuan dari Google Adsense.
Banyak sekali jaringan periklanan seperti ini dengan berbagai program yang diberikan seperti PPC (Pay Per Click), CPA (Cost Per Action), dan lain-lain. Google Adsense sendiri merupakan salah satu jaringan periklanan dengan program PPC dari sekian banyak program PPC dari luar negeri maupun program PPC Lokal. Namun Google Adsense menjadi primadona jaringan iklan bagi para Blogger dan pemilik website karena penghasilan yang dapat dicapai disebut-sebut jauh lebih tinggi dari pada jaringan iklan yang lain. Maka tidak heran jika banyak Blogger yang rela berjuang untuk dapat menjadi publisher di Google Adsense.
Untuk dapat diterima menjadi publisher di Google Adsense sendiri, banyak yang berkata "gampang-gampang susah". Persyaratan dari adsense hanya meminta publisher untuk menjadi "blogger yang baik". Kedengaranya simpel namun cukup sulit juga untuk menjadi "blogger yang baik", bahkan sebagian blogger betul-betul tidak dapat menyanggupi persyaratan tersebut. Silakan sobat lihat persyaratan dan kebijakan untuk dapat menjadi publisher di Google Adsense.
Namun tidak jarang Blogger yang permohonannya ditolak padahal ia merasa telah telah memenuhi semua persyaratan dan mampu menuruti semua kebijakan yang diberikan adsense. Hingga muncul pertanyaan sebenarnya apa yang harus dilakukan untuk dapat menjadi publisher Google Adsense? Hal itu seolah masih menjadi misteri karena yakini saja bahwa pihak Google lebih mampu menilai website atau blog yang kita miliki.
Jika sobat ingin menjadi Publisher Google Adsense dan merasa telah memenuhi syarat dan kebijakan yang diberikan, silakan tidak ada salahnya untuk mencoba mengajukan permohonan. Jangan takut ditolak, meski pun ditolak, pihak adsense masih memberi kesempatan pada kita untuk membenahi blog yang kita miliki. Yang fatal itu jika kita sudah diterima kemudian membuat banyak pelanggaran pada kebijakan yang diberikan.
Banyak sekali jaringan periklanan seperti ini dengan berbagai program yang diberikan seperti PPC (Pay Per Click), CPA (Cost Per Action), dan lain-lain. Google Adsense sendiri merupakan salah satu jaringan periklanan dengan program PPC dari sekian banyak program PPC dari luar negeri maupun program PPC Lokal. Namun Google Adsense menjadi primadona jaringan iklan bagi para Blogger dan pemilik website karena penghasilan yang dapat dicapai disebut-sebut jauh lebih tinggi dari pada jaringan iklan yang lain. Maka tidak heran jika banyak Blogger yang rela berjuang untuk dapat menjadi publisher di Google Adsense.
Untuk dapat diterima menjadi publisher di Google Adsense sendiri, banyak yang berkata "gampang-gampang susah". Persyaratan dari adsense hanya meminta publisher untuk menjadi "blogger yang baik". Kedengaranya simpel namun cukup sulit juga untuk menjadi "blogger yang baik", bahkan sebagian blogger betul-betul tidak dapat menyanggupi persyaratan tersebut. Silakan sobat lihat persyaratan dan kebijakan untuk dapat menjadi publisher di Google Adsense.
Namun tidak jarang Blogger yang permohonannya ditolak padahal ia merasa telah telah memenuhi semua persyaratan dan mampu menuruti semua kebijakan yang diberikan adsense. Hingga muncul pertanyaan sebenarnya apa yang harus dilakukan untuk dapat menjadi publisher Google Adsense? Hal itu seolah masih menjadi misteri karena yakini saja bahwa pihak Google lebih mampu menilai website atau blog yang kita miliki.
Jika sobat ingin menjadi Publisher Google Adsense dan merasa telah memenuhi syarat dan kebijakan yang diberikan, silakan tidak ada salahnya untuk mencoba mengajukan permohonan. Jangan takut ditolak, meski pun ditolak, pihak adsense masih memberi kesempatan pada kita untuk membenahi blog yang kita miliki. Yang fatal itu jika kita sudah diterima kemudian membuat banyak pelanggaran pada kebijakan yang diberikan.
Mendaftar Google Adsense untuk Blogspot
Jika setelan bahasa pada Blog sobat bukan bahasa Inggris, maka ubahlah terlebih dahulu setelan bahasa ke dalam bahasa Inggris.- Pada dashboard Blogger masuk ke menu Setelan >> Bahasa dan pemformatan.
- Kemudian ubah bahasa menjadi Inggris (Amerika Serikat) - English (United States). Kemudian klik Simpan setelan.
- Segarkan halaman dashboard Blogger kemudian dengan mengubah setelan bahasa menjadi bahasa Inggris, maka akan muncul menu baru yaitu "Penghasilan". Silkan masuk ke menu Penghasilan >> AdSense.
- Kemudian sobat akan masuk ke halaman Blogger + Google Adsense seperti di bawah ini. Silakan klik Mendaftar Adsense.
Mendaftar Google Adsense untuk Custom Domain
- Silakan buka halaman http://google.com/adsense
- Kemudian setelah terbuka halaman pertama google adsense, silakan klik Sign Up Now.
# selanjutnya, langkah ini juga sebagai terusan dari poin mendaftar google adsense untuk blogspot.
- Pada tahap ini silakan login atau membuat ulang email yang akan digunakan untuk Google Adsense.
- Kemudian masukan blogspot atau custom domain yang akan menampilkan iklan adsense dan tentukan bahasa utama pada Blog sobat, centang kotak persetujuan kemudian klik Lanjutkan.
- Selanjutnya isi formulir mengenai wilayah, identitas, dan preferensi email. Isilah dengan teliti. Setelah selesai mengisi formulir ini, silakan klik Kirimkan permohonan saya.
Jika mendaftar untuk Blogspot akun adsense sobat akan memiliki status hosted, dan non hosted jika untuk custom domain. Kemudian setelah diterima, akun adsense sobat belum sepenuhnya aktif. Sobat harus melewati review tahap kedua dan pihak adsense akan meminta sobat untuk meletakkan kode iklan di blog.
Iklan adsense akan ditampilkan pada waktu yang singkat kemudian akan menampilkan iklan kosong. Pada saat itulah adsense melakukan review tahap kedua. Maka jangan melepaskan iklan adsense meskipun tidak menampilkan iklannya. Kemudian pada tahap ini silakan sobat rajin membuat posting baru secara berkelanjutan dan mudah-mudahan akun Google Adsense sobat dapat diterima sepenuhnya.