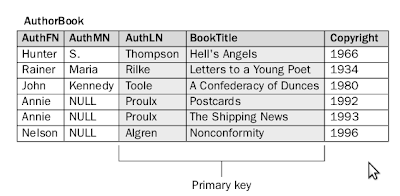Pengenalan Android Studio
Android Studio adalah sebuah IDE untuk Android Development yang diperkenalkan google pada acara Google I/O 2013. Android Studio merupakan pengembangkan dari Eclipse IDE, dan dibuat berdasarkan IDE Java populer, yaitu IntelliJ IDEA. Android Studio merupakan IDE resmi untuk pengembangan aplikasi Android.Sebagai pengembangan dari Eclipse, Android Studio mempunyai banyak fitur-fitur baru dibandingkan dengan Eclipse IDE. Berbeda dengan Eclipse yang menggunakan Ant, Android Studio menggunakan Gradle sebagai build environment. Fitur-fitur lainnya adalah sebagai berikut :
- Menggunakan Gradle-based build system yang fleksibel.
- Bisa mem-build multiple APK .
- Template support untuk Google Services dan berbagai macam tipe perangkat.
- Layout editor yang lebih bagus.
- Built-in support untuk Google Cloud Platform, sehingga mudah untuk integrasi dengan Google Cloud Messaging dan App Engine.
- Import library langsung dari Maven repository
- dan masih banyak lagi lainnya
Android Studio Sebagai Code Editor Cerdas
Inti dari Android Studio adalah editor kode cerdas mampu code completion dengan cerdas, refactoring, dan analisis code. Editor yang baik membantu Anda menjadi pengembang aplikasi Android lebih produktif.
Tersedia template dan bisa integrasi GitHub
New project wizards membuatnya lebih mudah dari sebelumnya untuk memulai sebuah prjectk baru.
Memulai project menggunakan kode template untuk pola seperti navigasi laci dan melihat halaman, dan bahkan mengimpor contoh kode Google dari GitHub.
Multi-screen app development
Membangun aplikasi untuk ponsel Android, tablet, An
dan Google Glass.
Dengan Project Android View baru dan modul dukungan di Android Studio, lebih mudah untuk mengelola project aplikasi dan sumber daya.
Virtual devices for all shapes and sizes
Android Studio hadir pra–dikonfigurasi dengan emulator gambar yang optimal.
Diperbarui dan efisien Virtual Device Manager memberikan profil perangkat yang telah ditetapkan untuk perangkat Android umum.
Diperbarui dan efisien Virtual Device Manager memberikan profil perangkat yang telah ditetapkan untuk perangkat Android umum.
Android builds evolved, with Gradle
Membuat beberapa APK untuk aplikasi Android Anda dengan fitur yang berbeda menggunakan project yang sama.
Mengelola aplikasi dependensi dengan Maven.
Membangun APK dari Android Studio atau command line.
Mengelola aplikasi dependensi dengan Maven.
Membangun APK dari Android Studio atau command line.
System Requirements Android Studio
Windows
- Microsoft® Windows® 10/8/7/Vista (32 or 64-bit)
- 2 GB RAM minimum, 4 GB RAM recommended
- 400 MB hard disk space
- At least 1 GB for Android SDK, emulator system images, and caches
- 1280 x 800 minimum screen resolution
- Java Development Kit (JDK) 7
- Optional for accelerated emulator: Intel® processor with support for Intel® VT-x, Intel® EM64T (Intel® 64), and Execute Disable (XD) Bit functionality
Mac OS X
- Mac® OS X® 10.8.5 or higher, up to 10.9 (Mavericks)
- 2 GB RAM minimum, 4 GB RAM recommended
- 400 MB hard disk space
- At least 1 GB for Android SDK, emulator system images, and caches
- 1280 x 800 minimum screen resolution
- Java Runtime Environment (JRE) 6
- Java Development Kit (JDK) 7
- Optional for accelerated emulator: Intel® processor with support for Intel® VT-x, Intel® EM64T (Intel® 64), and Execute Disable (XD) Bit functionality
Linux
- GNOME or KDE desktop
- GNU C Library (glibc) 2.15 or later
- 2 GB RAM minimum, 4 GB RAM recommended
- 400 MB hard disk space
- At least 1 GB for Android SDK, emulator system images, and caches
- 1280 x 800 minimum screen resolution
- Oracle® Java Development Kit (JDK) 7